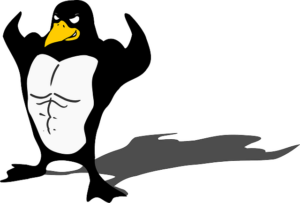In my previous post, I walked through Installing Ubuntu Linux 20.10 on a Raspberry Pi 4. That went pretty well, with both the standard Gnome desktop and the MATE desktop. This time, because I am not much of an Ubuntu fan, I want to try a Linux distribution, which I prefer and have been using on my various laptop and desktop systems: Manjaro.
Manjaro has had a Raspberry Pi distribution for quite a long time now – I first tried Manjaro-ARM on a Raspberry Pi 2 in early 2016. There was a bit of a scare when it looked like the Manjaro-ARM project would shut down in early 2017, but fortunately the project was saved by some dedicated community members.
Today the Manjaro Downloads web page lists a variety of ARM versions, including the Raspberry Pi 4, Pinebook, Rock Pi, and Khadas. Each of those typically has three or four different desktops supported, so that all adds up to a lot of choices. The one thing that I find a bit disappointing, though, is that in the Raspberry Pi downloads, it doesn’t list any of the older Raspberry Pi models, just the RPi4. A bit more investigation reveals that this is because they are only offering a 64-bit version; this means that although they don’t say it explicitly, it should work on the Raspberry Pi 3 as well as the 4 (because it is the same CPU), but there is no hope for it working on the other earlier Raspberry Pi models. Sigh. Honestly, Manjaro-ARM i3 was my favorite non-Raspbian operating system on those. Ah well…
SEE: An IT pro’s guide to robotic process automation (free PDF) (TechRepublic)
Anyway, I decided to try the XFCE desktop version on the RPi4, and the i3 version on the RPi3. Both of those are xz-compressed images, just under 1GB each. They can be uncompressed and copied to an SD card using the usual command pipline:
IMPORTANT NOTE: This command will overwrite the entire contents of the SD card. Any existing information on the card will be lost.
xzcat Manjaro-ARM-xfce-rpi4-20.10.img.xz | dd bs=4M of=/dev/sdX iflag=fullblock oflag=direct status=progress
Please remember that you must replace the sdX in this command with the device for your SD card, and be very careful because using the wrong device name can have catastrophic results.
Both of these images expand to a bit more than 4GB, so you will need at least an 8GB microSD card.
As you can see from the command line above, I tried the XFCE version first; when the copy was complete I put the microSD card in a Raspberry Pi 4 4GB model, and booted it up. That walked me through a fairly simple text-based initial configuration, where I had to choose the following:
- keyboard layout
- username
- additional user groups
- Full Name
- user password
- root password
- timezone
- language locale
- hostname
It then rebooted to the Manjaro login screen, and once I logged in I got a lovely Manjaro XFCE desktop!